Дорогой друг! Платформе QLEVER исполнился 4 года. За это время мы предложили нашим читателям множество полезных и интересных статей, которые помогли улучшить их знания в области медиаграмотности. Мы уверены, что если вы следили за нашими публикациями, то уже обладаете хорошим уровнем знаний. Одно из направлений медиаграмотности — это компьютерная грамотность, и сегодня мы обсудим, как сделать скриншоты.
Скриншот – это изображение того, что отображается на экране вашего устройства в данный момент. Это полезный инструмент для сохранения важной информации, создания инструкций, обмена смешными моментами и многого другого. В этой статье мы подробно рассмотрим, как сделать скриншот на различных устройствах: телефонах (iOS и Android) и компьютерах (Windows и macOS).
Как сделать скриншот на телефоне iOS (iPhone и iPad)?
Использование кнопок (Power + Volume Up/Down):
Для устройств с Face ID: одновременно нажмите кнопки Power и Volume Up.
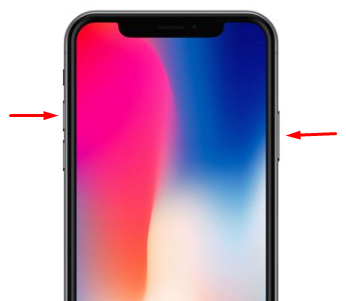
Для устройств с Touch ID: одновременно нажмите кнопки Power и Home.
Использование AssistiveTouch:
1. Включите AssistiveTouch в настройках: Настройки -> Основные -> Универсальный доступ -> AssistiveTouch.
2. Нажмите виртуальную кнопку AssistiveTouch, выберите «Скриншот».
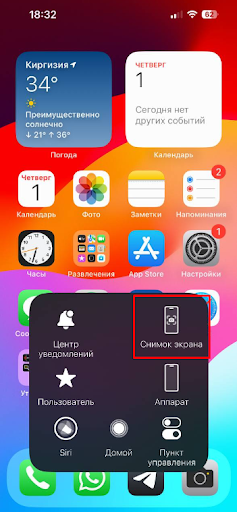
Дополнительные возможности (редактирование аннотации):
- После создания скриншота нажмите на его миниатюру в левом нижнем углу для редактирования и добавления аннотаций.
Android
Использование кнопок (Power + Volume Down):
Одновременно нажмите кнопки Power и Volume Down.
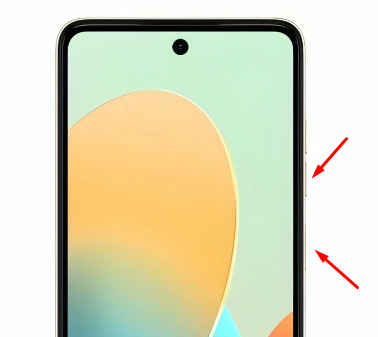
Использование жестов (в зависимости от модели телефона):
Некоторые модели позволяют делать скриншоты с помощью жестов, таких как смахивание ладонью по экрану (включается в настройках жестов).
Встроенные инструменты для редактирования и аннотаций:
После создания скриншота откройте его и используйте встроенные инструменты для редактирования и добавления аннотаций.
Как сделать скриншот на компьютере Windows?
Использование клавиши Print Screen (PrtScn):
- Нажмите PrtScn для создания скриншота всего экрана. Изображение будет сохранено в буфер обмена.
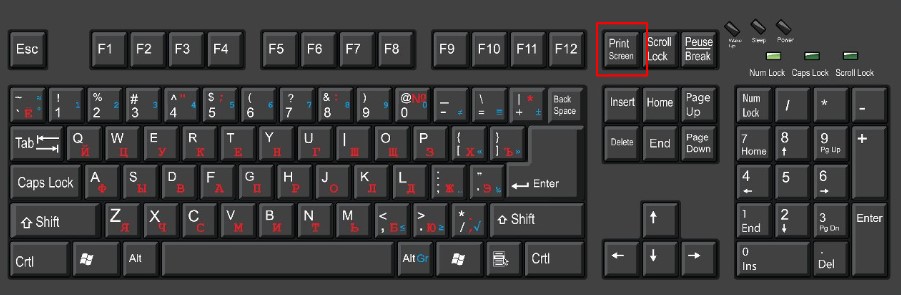
Использование комбинаций клавиш:
Windows + PrtScn: скриншот всего экрана будет автоматически сохранен в папке «Скриншоты».
Alt + PrtScn: скриншот активного окна.
Инструмент "Ножницы" и "Набросок на фрагменте экрана":
"Ножницы": позволяет захватить любую часть экрана и сохранить изображение.
"Набросок на фрагменте экрана": улучшенная версия "Ножниц" с дополнительными функциями редактирования.
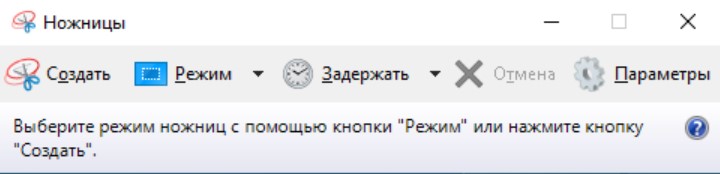
Использование сторонних программ (например Lightshot):
- Lightshot: бесплатная программа для создания и редактирования скриншотов с возможностью быстрого обмена.
Как сделать скриншот на macOS
Использование комбинаций клавиш:
- Command + Shift + 3: скриншот всего экрана.
- Command + Shift + 4: скриншот выделенной области.

Инструмент "Снимок экрана":
Встроенный инструмент для захвата экрана с возможностью выбора области захвата и дальнейшего редактирования.
Редактирование скриншотов в Preview и других приложениях:
После создания скриншота откройте его в Preview для редактирования и добавления аннотаций.
Дополнительные советы и трюки
Как сделать выделенный скриншот экрана на компьютере:
Используйте комбинацию Alt + PrtScn на Windows или Command + Shift + 4 на macOS для захвата только части экрана.
Как редактировать и аннотировать скриншоты:
Воспользуйтесь встроенными инструментами редактирования на ваших устройствах или сторонними приложениями для добавления аннотаций.
Как сохранять и организовывать скриншоты:
Создайте отдельные папки для скриншотов и используйте программы для управления файлами, чтобы организовать и легко находить нужные изображения.
Заключение
Теперь вы знаете, как сделать скриншот на различных устройствах, будь то телефон или компьютер. Используйте полученные знания, чтобы удобно и быстро сохранять важные моменты с экрана. Также не забудьте попробовать возможности Qlever и игры My Web для более интересного опыта.

